고정 헤더 영역
상세 컨텐츠
본문

Launchpad is an easy way to find and open apps on your Mac. You can even arrange and organize your apps into folders.
Mac Add App To Launchpad
Open an app
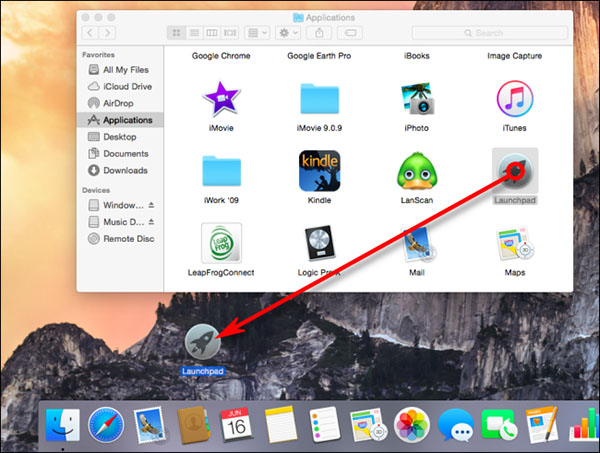
- Click the Launchpad icon in the Dock, or pinch closed with your thumb and three fingers on your trackpad. Then click an app to open it.
- You can also type an app's name to find the app in Launchpad, then press the Return key to open it.
- To close Launchpad without opening an app, click the background, or pinch open your thumb and three fingers.
Well, there is a way to hide apps one by one, without totally clearing out the launchpad or uninstalling apps. That little utility is named Launchpad-Control, and it works like a charm. To hide a startup app, go to System Preferences Users & Groups Login Items and tick the Hide box next to it. Temporarily Disable Startup Apps You're starting up your Mac but don't have time.
Organize apps
- Arrange apps: Drag an app to a new location.
- Create a folder: Drag an app onto another app.
- Close a folder: Click outside the folder.
- Rename a folder: Open a folder and click its name. Then enter a new name.
Add or remove an app
Deleting Apps From Launchpad

- Apps that you download from the App Store or that are included with macOS automatically appear in Launchpad. If you download an app from another source, you can add it to Launchpad by moving the app to your Applications folder.
- Learn how to delete an app from your Mac, which also removes the app from Launchpad.





댓글 영역